In SeqZap we also have a wide range of tool steps that you can insert in your test procedures. These tool steps are used to communicate with all kinds of hardware and software to automate different processes
It would be too extensive to describe all tool steps in this Getting Started Guide, so we will in the following only show one example of how to insert and apply a tool step.
Let us go trough an example where you wish to check if there is the right number of files in a specific folder:
1 First of all you need to develop a new procedure with a string variable to save the folder names in.

Here the string variable strPictureNames is defined. The symbol on the left and the square parentheses show that this is an array-viable.
The variable must be defined as an array, which simply means that the variable can contain multiple values (we need to save all the file names in the variable so that we can later count how many file names we have).
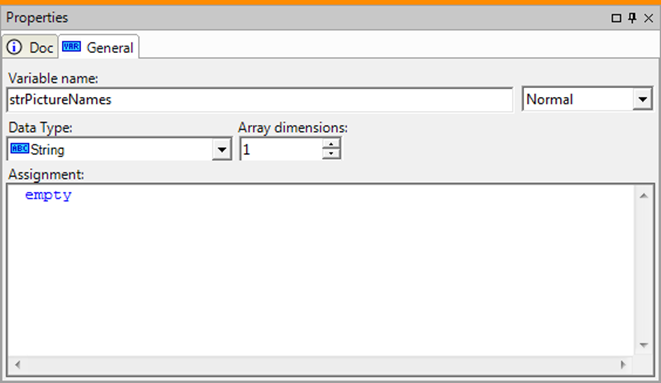
The variable strPictureNames is here defined as a one-dimensional array.
2 Select 1 in the scale field Array dimensions to indicate that you want a one-dimensional array.
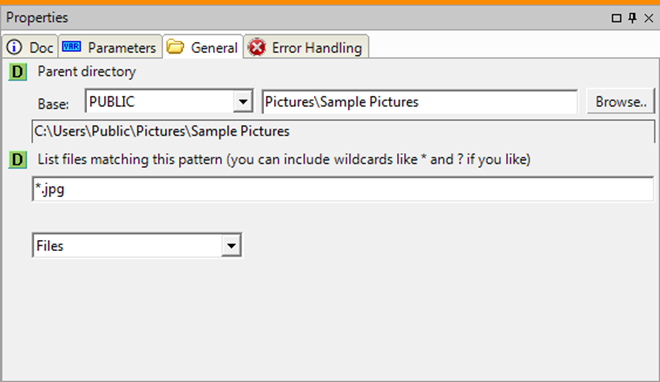
You can find all the jpg-files in the folder Sample Pictures under Pictures.
3 Right-click on the line where you wish to insert a tool step and select the command Insert Tool Step ( FileTool ( List files in the shortcut menu.
4 Choose the desired properties for the tool step in the properties window, as shown in the example above.
5 Click on the tab Parameters in the properties window.

The yellow minus shows that you have not yet assigned a variable to the result of the step.
6 Double-click on the parameter Files to indicate where you want the file names to be placed when you execute the procedure.
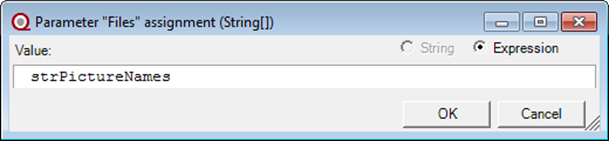
Type the name of your variable in the field value.

The procedure is now almost finished.
Now all we need to do is to indicate our expectations to the test so that we can receive a verdict.
7 Right-click on the next line and select the command Step ( Expect Numeric in the properties window.
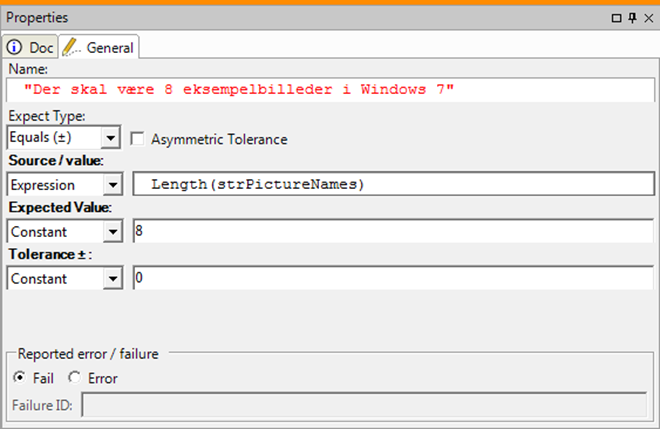
Properties for our Expect-step.
8 Indicate the properties for the Expect-step in the properties window.

The finished procedure.
In Windows 7 there are by default eight sample pictures, so we can try to verify whether this is the case here (if necessary, try to change the number if you have a different number of pictures or if you want to see what happens if the expectations are not met).
9 Double-click on the procedure header to finalise the procedure.
If you have eight pictures, you will get the verdict PASS – if not you will get the verdict FAIL.