Lets begin by creating a new procedure.
1 Right-click on the document window and select New Procedure.
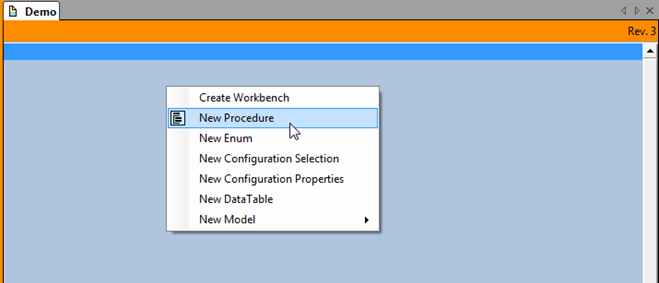
Creating a new procedure.
The procedure is now created and you can indicate which characteristics the procedure should have.
2 Click in the field Name in the Properties window and type a suitable name for the procedure.
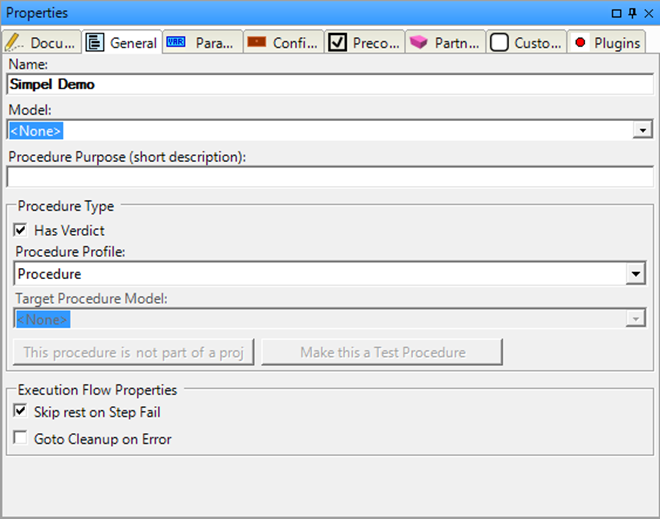
General properties for a new procedure.
3 You can choose to type a brief description of the purpose of this procedure in the field Procedure Purpose.
4 Uncheck Has Verdict if you do not want a verdict.
The check box Has Verdict is used to decide if the procedure should end up with a verdict, as previously described on pg. 15. Most of the procedures usually end up with a verdict but there may be times where you wish to leave this out, in this case just remove the checkmark in the box.
Below in the properties window, you can decide how you want the procedure to act in case any errors occur.
5 Check the box Skip rest on Step Fail if you want to interrupt the procedure in case you get the value FAIL in your test.
6 Check the box Goto Cleanup on Error, if you want to have your test to move to a more defined place in your test in case of any test errors (for example by turning off a pump, closing a valve or closing the connection to a database).
NOTE If you check that box, remember to insert an equivalent Clean-up label in your procedure.
You have now indicated the characteristics for the procedure. The next step is to insert one or more procedure steps in the procedure.
7 Right-click in the documents window and select the command Insert Step in the shortcut menu.
Hereafter you need to select the type of procedure step that you want to insert.
8 Select for example the command Comment in the shortcut menu in order to insert a comment in the top of the procedure.

The indication of the comment in the procedure will be displayed here.
SeqZap inserts an indication of the comment // and an input field in your document. You can type the comment either directly in the input field in the document or by typing the comment in the Properties window.
Most procedure steps consist of one or more fields that you can edit separately.
9 You could for example type Take a five-minute break.
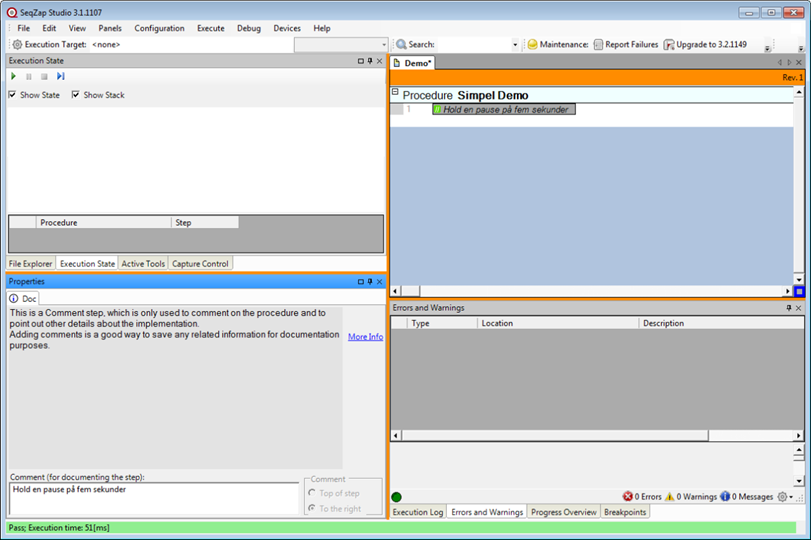
Type the comment either directly in the document window or use the properties window.
10 If you wish to edit the text, you need to click on it and use the regular edit- and navigation keys to mark and edit.
TIP If you prefer using the keyboard instead of the mouse, you can press F2 to edit the content in a field. You may recognize this function from Microsoft Excel.
11 Right-click on the line below our comment and select the command Insert Step ( Delay in the shortcut menu.

A delay, which by default will last half of a second (500 milliseconds).
You can change the duration of the delay in the Properties window. Here you can either choose to indicate a time value in the numeric fields under Constant Delay Time or you can choose to type an expression in the field Delay Time specified by expression.

Properties for the delay-step.
12 Type either 5000 in the field ms or type 5 in the field s and 0 in the field ms.